What’s in Credit Management?
This blog is the next part of a multi-part blog series detailing the Credit Management functionality in Dynamics 365 for Finance and Operations. Look for additional releases in this series!
To advance your consulting skills, let me share my Microsoft Dynamics D365 F&SC expertise with you by signing for my post notifications at www.intraclouddynamics.com or www.aliciakeener.com or subscribe to my YouTube Channel @aliciakeener6544
#microsoftdynamics365#d365fo #d365 #dynamics365 #microsoft #intraclouddynamics#d365fscexpert #aliciakeener #creditmanagement #creditandcollections
What are Risk Scores and how are they updated?
Another thing to point out on the customer screen is Risk scores. Risk scores are a great place to store key pieces of credit related data about the customer, but Risk scores are also used to auto-generate Credit limits. Even though, they are not required, they can come in handy especially if you have a lot of customer records. Risk scores are based on scoring groups that you create, and you can have as many scoring groups as you want. Then for each of the groups you assign a value. . .that value then calculates a Risk contribution ratio.
Risk scores are also used in Blocking Rules, which will be discussed later.
Since Risk scores are all user defined, it’s best to explain them using an example. In our example, let’s say that we have 2 Scoring groups: Dunn & Bradstreet (D&B) and Customer Since.
From the customer’s record, click on Credit management > Risk score.

Scoring groups
First we need to setup our Scoring groups, to add the Scoring groups, click Scoring groups.
Note: Scoring groups can also be setup from Credit and collections > Setup > Credit management setup > Risk > Scoring groups.

· Scoring group – This is the code you’re assigning to the Scoring group.
· Description – This is the description you’re assigning to the Scoring group.
· Group types – There are 9 different Group types. Some of the Group types allow you to look up other data tables. For example, if you select Country, when you’re adding the Lines, you can select countries from the Country table.
· Score type – There are 2 options: Range, User defined. In the Lines section, Range allows you to enter From and To values and User defined only allows to you to enter a value.

Here’s the setup for our 2 Scoring groups.
Customer Since is setup as Group type = Customer since and Score type = Range (notice that in the Lines section there a column for From and To).
This setup is saying, if they’ve been a customer for 0-5 years they have a risk score of 3, if they’ve been a customer for 6-10 years the risk score is 2, and if they’ve been a customer over 10 years the risk score is 0. So, you can see that the longer they’ve been a customer the risk goes down.
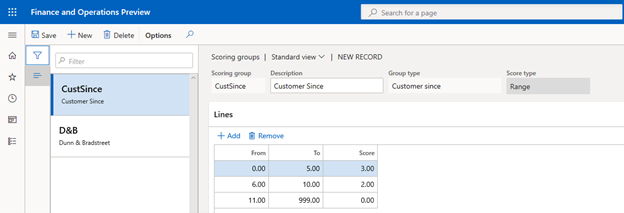
Dunn & Bradstreet is setup as Group type = User defined and Score type = User defined (notice that in the Lines section there’s only a column for Value).
This setup is saying, if the customer has a D&B score of A1 the risk score is 1, A2 has a risk score of 2, and so on.

Risk classifications
Second, we need to setup Risk classifications. Risk classifications allow you to setup ranges that are tied to a code so that when you’re determing the customer’s risk score, you can get a code a meaningful code, like High, Average, Low instead of a arbitrary number.
To setup the Risk classifications go to Credit and collections > Setup > Credit management setup > Risk > Risk classifications.

To add a new Risk classification, click New > enter the desired Risk group, Description, From, To, and Risk group indicator.

Risk Score
Third, we need to assign the Value to each of the Score groups to the customer record. To do this, populate the Value column and the Risk contribution column will auto-populate based on the setup that we did on the Score groups.
Here I manually entered a 7 for the CustSince Value and you’ll notice that the Risk contribution is a 2.00 (in our setup we said that if the value is from 6-10 years, then, the risk is a 2.00). I also manually entered A3 for the D&B Value and the Risk contribution auto-populated to a 3.00 based on our setup.
We now have a Risk score, which is a sum of the Risk contributions. The Risk score is then translated into a Risk group (based on the Risk classification setup). The Risk group can now be used in determining if Sales Order should be put on hold. Risk group can also be used to generate Automatic credit limits.

Update Risk Scores
Another thing to note, since some of the Risk scores can change (i.e. Average Balance, Average days to pay, etc.) there’s a periodic task that you can run so that the Risk scores can be auto-updated by the system. To run the Update risk scores process (you can manually run the process or schedule it to run in a recurring batch), go to Credit and collections > Periodic tasks > Credit management > Update risk scores.

Thanks for sharing
Thank you so much for posting this, Alicia! You always explain things in such an easy way to understand. I love your blog. THANK YOU 😀